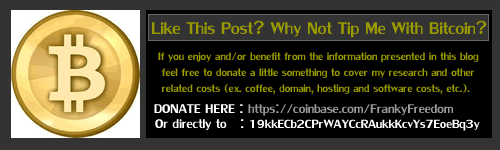===========================================
Source video
—————-
Title : “Evernote Tips : The 11 Amazing Features That Make Using Evernote So Freaking Awesome”
URL : http://www.youtube.com/watch?v=Ce2_gWZHBIs
Organization : “Evernote Scott” :
Web Site : http://www.scottbradley.name/
YouTube Channel : https://www.youtube.com/user/EvernoteScott
Host : Scott Bradley
Contact : contact@scottbradley.name
==============================================
Transcript
————-
Scott Bradley : Hello everybody. This is Scott Bradley from the web site scottbradley.name . In this video I’m going to share with you the ten features that make Evernote massively powerful as a tool to use in your daily life – either as an entrepreneur, or as a busy professional. If you haven’t already created your account I recommend that you do so. All you have to do is go to Evernote.com, and in the top right-hand corner go through the prompts to create your account with your username and what-not. I’m going to show you – this is the web-based version of the application – but as you know there is also a Mac [offline] based version of the application, and I will be showing you a couple of the features that you’re able to have in the [offline] application compared to the web application. So, I’m going to start with the web-app features and then I’m going to move right into the application features – and I do believe they have it for PC as well as Mac.
So, within Evernote, when you get your account the inside of Evernote is going to look like this. You’re going to have a left-hand panel that is going to show “notebooks” and “tags”. You’re going to have this column here which will basically show the “notes” within each “notebook”. Then over here is basically where the “note” content is. So, if you’re new to Evernote you’re going to find out that the way that the content and the organization of the actual application is, you have your “notebooks” at the top, your “notes” within the “notebook” – you’ll be able to select – and then content within each “note” within each “notebook”. So, I know that may be a little confusing, but I want to make it clear for you by going through each of the features.
So, within Evernote – again, when you sign in, this is what it looks like. So the very first feature that I want to show you is that you can crete a series of notebooks – an unlimited amount of notebooks within Evernote – and I’m going to show you why that is valuable. So in here, to create a notebook, you’re going to come here and click this downward arrow and click “new notebook” – and we’re just going to call it “test”. Then, the best thing about creating notebooks, is that you can create “notes” within notebooks. So as you can see here in the top right-hand corner, you have a new note, and we’re just going to title it “test” and “a test” as the note content. Then you’re going to click “done”. Now as you can see here, within the “test” notebook there was a new “test” [note] that was created, and then you have the word “test” within the note content. The best thing about this is that you can go in here and actually add more text and click “done”, and you have your notes. So imagine in each notebook you can have an unlimited amount of notes that are in this notebook, in and of itself.
So, that moves me to the next feature I’m going to show – feature #2. Basically, I’m going to show you that you can [do] what’s called “stacking” notebooks. So, for instance, say you have a series of notebooks that you want to group under one specific category, you can do that in Evernote very, very easily. The way to do that – again, I’m just going to create a brand new notebook… “test 2”. So as you can see here I have “test” and “test 2” notebooks. What I want to do is, say for instance, both of these notebooks are different types of food, and I want to create a super-notebook and call that “food notes’, and this one would probably be “Japanese” and this one would be “Chinese”. I’m just using that as an example. You can use it the way you want, but I’m just showing you how to work it. So, what you do to create a stack is you click the notebook, and then you drag it on top of “test 2”, and then you let go of your mouse. Then you name your stack – we’re going to do “food types” and “save”. So as you can see here, it created a super-notebook and “sub-notebooks” under that super-notebook. And the thing is that you can make it go big, make it go small, and all that good stuff. It’s just a really, great feature that makes Evernote so awesome, because you can really organize lots of information. In all of the videos I create here on the YouTube channel you will see that this is really valuable. So, “stacks” is the second thing.
The third thing that I want to show you – and again, we’re going to go back to that one place with the note, and I’m going to “refresh” here. All right, so the next feature that I want to show you is what are called “tags”. So, depending on how your brain works – my brain works differently than yours, obviously – but the next thing I want to show you is what tags are, and why they are valuable. So, in the framework you have the “notebook”, you have the “note” within the notebook, and you have the content of the note within the notebook. What’s great is that the tags allow you to create one more type of filtering mechanism within your Evernote notebook in being effective in finding what you need, or using information in a strategic way to accomplish goals and results and all of that stuff. So, I’m going to show you how to do that within the web notebook – or the web-based application. So all you have to do is come up here and click “edit”. As you can see here there are “alt add” tags. So what you do is click on that, and what we’re going to do is “test tag”. Once you’re done with that, click “off”, press “done”, and as you can see here there’s a tag called “test tag”. Now, I’m going to refresh to show you why that’s valuable. If you notice in the left hand column – you know we have all of our notebooks up here – and in the bottom left-hand corner we have our “tags”. So say, for instance, you have hundreds of thousands of notes in here, and they’re all tagged appropriately and what-not. If you click up here on “All Notes” – which basically, again, shows you all of the notes you have – and this Evernote note is what shows up immediately when you first sign in. Actually, instead of 10 features I’m going to show you 11 features. I just now realized that I forgot one, so I’m going to explain what the “web clipper” is at the very end. Let me write that down here… okay. So, the best thing about tags is that if you select that the “All Notebook” notebook, and you press “test tag”, it will only pull up the notes that are tagged with that actual tag that you created. So, you can image – depending on how your brain works, and depending on the type of information and certain things that you’re integrating into your life – when using this application, you’ll be able to use tags effectively. Again, in all of these videos I am creating for you I will show you certain ways to leverage tags as you integrate Evernote into your life to be more effective as an entrepreneur or a busy professional.
All right. The next thing I want to show you which makes Evernote so awesome – as I am a massive proponent of Evernote – is the “search” feature. Again, this is another filtering mechanism to help you find the information you need in a quick, efficient way. So, I’m just going to show you how it works. Typically, when I do searches with in my Evernote, what I make sure I first do is click “All Notes” at the top, and as you see here there’s a search bar. So say, for instance, we want to find the note that says “test” in it, all that you have to do is go “test”, then “search”, and boom – there it is. So it pulls up notes within notebooks with the words that you’re searching for. And again, from a filtering mechanism like, “Oh, I know I wrote that down in Evernote, but I just don’t know where it is.” the search feature really helps you be effective in finding that information when you need it most. So that’s really good.
The next feature which I’m going to show you, which is feature number – let’s see… one… two… three… four… five… on our list – is the ability to share notes with people via a link. Whether you want to share it in Facebook, share in Twitter, share it in email – this is a really great feature that, depending on how you use it – or depending on how you want to use it – you do have this option. So, I’m just going to show you how to do that really quick. So, I’m going to go back to our “test one” notebook for this actual note, and I’m going to show you how to do it. It’s really, really simple. On the top right corner you’re going to see the “share” button with a downward arrow. Then there’s this menu that pops up. What you’re going to do is you’re going to click “link”, and it’s going to give you this link in this note URL. So, I’m going to do “COMMAND + C” on my Apple, or if you’re on a PC you want to do “CONTROL + C” to copy it, and then you’re going to close, and as you can see here this is now shared, and so if I open up a new window and press “CONTROL + V” – which copies it – this is an actual public-based note that I can share via email. If I want to throw it into Facebook, or I want to throw it into Twitter you do have that option – which is a really, really great feature within Evernote that allows you to use it in a myriad of ways dependent on what your needs are as a busy professional or an entrepreneur. So, I really like this feature. Now, if you wanted turn the sharing off of a specific note note, all you need to do is come up here, press “share” and then press “stop sharing” and boom, you’re done. So you can turn it on, you can turn it off – depending on what you need to do – it’s really effective. So I’m sure your brain is swirling with ideas right now, but I’m going to keep going.
So the next feature on our list [is] as you can share “notes”, you can also share “notebooks” – which is another great feature within Evernote if you’re doing projects with teams that are remote. Whether your friend is in New York and you have another friend in Vienna, and another friend in Texas and you’re in California, you can share notebooks and create an entire project and manage a lot of stuff within one notebook within Evernote, which again is a really valuable thing. So, I’m going to show you how to do that. Again, very similarly to sharing individual notes, you’re going to do the same exact thing. So just make sure that the notebook you want to share is highlighted. Then in the top right-hand corner you’re going to see the share button, and it says “share notebooks”. So you share the notebook, and then you basically select which one you want to start sharing and then it’s going to ask you, “What are the emails of the people you want to share this with?” Then it will send them the invited via email and then they can follow the process of accepting the shared notebook. Very, very cool feature if you are managing virtual teams, or your team is virtual. Whatever it is that you do it’s really effective. So, I really like that feature as well.
Now, another feature that makes Evernote so awesome is that, as you all know, we all have an email account. We all have an email client that we’re using, whether it’s Gmail or Macmail or Outlook or Hotmail, or whatever. One great, awesome thing about Evernote is that you can actually send stuff into Evernote via an email address. When you sign up for your Evernote account you’re going to sign in with two notebooks already created. You’re going to have an “All Notes”, which is standard – you can’t delete this notebook. You’re also going to have another notebook with a little star next to it. Now, I’ve renamed this notebook “Inbox”. I don’t exactly remember its title, but the fact that it has the star, that becomes what’s called your “default notebook”. [This] basically means that anything you send into Evernote is going to land within this notebook, which again is just the way Evernote works. I’m going to show you how to find that email address so you can start sending good stuff into your Evernote inbox. So, the way to do that is really simple. You come up into the top right-hand corner and you see your username. What you want to do is click that username, and you’re going to see “settings”. You want to click “settings”. And as you can see here, it says, “Email notes to :”, and it gives you this really strange, weird email address. So, basically the way that works is – I’m going to go to my email account here really quick. If I have a note that I want to send in, or I get an email from somebody that I want to send into my Evernote, all that I do is put up the message, or I press the “forward” button, and type that, and boom – that’s in my Evernote email. So anything that I get that I want to save, but I don’t necessarliy want to delete from my Evernote inbox, I can forward it on into the Evernote account, which you can imagine the organization you can create within that for stuff that you want to save but you don’t want to keep in your inbox because you want to keep your inbox clean. There are various uses for this. It’s really, really effective for organizaing and staying on top of your life to get more done in less time to be more productive and have greater peace of mind – which is reallymy reason for using Evernote in my life, along with a couple of other systems that I’ve set up for myself. I may get into those in later videos depending on how this content is received by you guys. So, again , email into Evernote is the feature that I just went over.
For the most part, the last feature that you can integrate into Evernote in the web-based version is the “web clipper”. What the web clipper is is a plug-in that you can put into your browser that allows you to save any types of pages that you come across online. So, I’m sure that – this is in Chrome – and I’m sure that once you install the web clipper – I personally don’t use it myself, if I need something I’ll take a screenshot of it and throw it into Evernote as an attachment. But, if you want to save web-based stuff, what you want to do is download the web clipper, and I’m sure the way that Chrome is set up it would probably show up in the top right-hand corner, and it will probably look like the elephant logo of the Evernote thing. So say you go to a web site, you like what you see, you press the Evernote web clipper, you title the note, you may tag the note if you want to, put a little bit more content, and then you press “send into my Evernote”. Then more likely than not it will come in to your default notebook, which then – once it is there – you cab figure out how you want to process it from that point, which is really, really great.
So with all that being said, this is the web-based version of the different features that make Evernote really popular, and what I really love to use it for. Now what I’m going to show you is when you decide to download the application either for Mac or PC, I’m going to show you a couple of more features that make Evernote powerful. So I highly recommend if you are able to [that you] download the application on your computer, because you get more functionality and more features that I’m going to go over. There are three features that make it even better, in my opinion. So, again I’ve created this blank notebook and here’s my Evernote, and I’m going to go into all of these other notebooks and how I use them in other videos, but for the sake of the example I want to show you the other valuable things that can be done in the actual application when you download it.
So there are three specific things. The very first thing is that when you edit notes you can add text, you can click off, and then you click it in and you can add text again. Now, I don’t know if that is really a feature, but you don’t always have to be pressing “edit -> done”. It just a convenience thing in and of itself.
But the first thing I want to show you for the first feature is that you can add in audio clips – which is awesome. So, if you can see here at the top of this bar – which is the editing bar – you’re able to have this little microphone. It says “record audio”. So if I wanted to record a short audio clip – like if I get an idea, or something I just want to throw in and put down – all I have to do is press this little audio thing, press the “record” button, and as you can see it’s recording my voice as I’m talking. You press “record”, and we’re just going to test it here. “Testing… testing… one…two…three”. Save it. Boom. Then there’s the audio for you to use, and as you can see here it shows that there’s an audio note within this. It’s awesome. So that’s the first feature I wanted to show you within the actual application.
The second feature is, say you go to a networking event and you get a slew of business cards. Then you come home, you pull out the ones that you want, you throw away the ones that you don’t. But you don’t want to just pull the ones that you want and throw them on the desk. You want to actually have them someplace that where you can find them easily. Another great thing is that if you look up here there’s something that kind of looks like the “Picasso” logo from Google, for their picture application – their web-based picture platform. So basically this says “Take a snapshot.” So, for instance, say you have those business cards and you have them in Evernote, and you want them to be searchable. You can click “snapshop” – and I have an Apple so I have a camera right on the top of my screen. So I can take a snapshot of that business card, and once that picture is in there then it even recognizes the text. So say, for instance, you knew that you met a “John” who was a graphic designer at an event, and you wanted to pull his information up and give him a call because you needed his services. You can go in, click “All Notebooks”, and then the search bar for me is up here. I can press the word John, and all the notes with the word “John” in it, as well as the pictures with the word “John” on it will be pulled up. So you can do that for pictures, you cac do that for information. Whatever it is that works for you, you can use it for that, which is really valuable.
Now the final feature that I want to show you is that you can actually also add attachments into Evernote, within each note. So as you can see here, there’s a little paperclip, which is “attach a file”. The best thing is that you can actually either click and “drag and drop” into these notes to drop your stuff, or you can use the Evernote “web clipper”. So if you have lots of different files for different clients you’re dealing with, or you just like to save pictures, and you want to create a notebook of pictures within your Evernote as a notebook. So, kind of, th structure you have of a “pictures” notebook, and then within each note you have a picture, and then within each note’s note you have content. You can also click “drag and drop”. For me – as a copywriter, a marketer, and an entrepreneur – I like to take pictures of ad copy and clip, drag, and drop and put it in my “swipe” file. I’m going to show you in one of later videos within this channel how I do that really effectively.
So this concludes the video of all the great, amazing features that makes Evernote completely and incredibly awesome for entrepreneurs, busy professionals, and people who love to be organized and love to be on top of the ball. In the other videos I’m going to go through some more amazing stuff. So be sure to check out my channel. This is Scott Bradley from http://www.scottbradley.name . I hope you got a lot of value out of this, and I look forward to hearing your feedback, so please do leave your comments below. All right, have agreat rest of your day and I’ll talk to you soon.
=========================================================